1.Find the letter assigned to your Usb Drive.
- Open "My Computer" and locate your drive
- Make a note of the drive letter assigned to your Usb drive
2.Open Command Prompt.
- To do this search the cmd or you can click on Start -> Run. Alternatively, press the Windows key and R key together. this brings up the Run dialog and type cmd. then press Enter
3.Change the drive letter to your Usb drive letter
- If your Usb drive letter is F, type "F:" without the quotes and press Enter
4.Navigate to your folder/sub folder if necessary
- An easy way to do this is to type "CD" without quotes and press the Tab key until you come to your desired folder. if there is a sub folder you need "unhidden" then press Enter when you come to your folder and the use the Tab key again until you come to your desired folder.
5.To make your folder unhidden type attrib "foldername" - h and press Enter.Doing this removes the Hidden attribute from that folder. For example to remove the hidden attribute on a folder called Photos you will type "attrib Photos - h" without quotes.
6.Open My Computer and look for the folder in your Usb drive. it should be no longer be hidden.
TIPS
- The attrib command works with the asterisk (*) and question mark (?) wild card characters. So you can make multiple files and folders unhidden in just one command. Find more on the attrib command from the Sources section.
- This works for folders as well as files. For files type attrib "filename.ext" - h and press Enter. Example "attrib mydocument.doc - h" without quotes.
WARNINGS
- Be careful what you make unhidden! Sometimes important system files and folders are hidden to prevent them from being accidentally modified or deleted. If your Usb uses software which depends on these files you may start getting error messages when accessing your Usb.





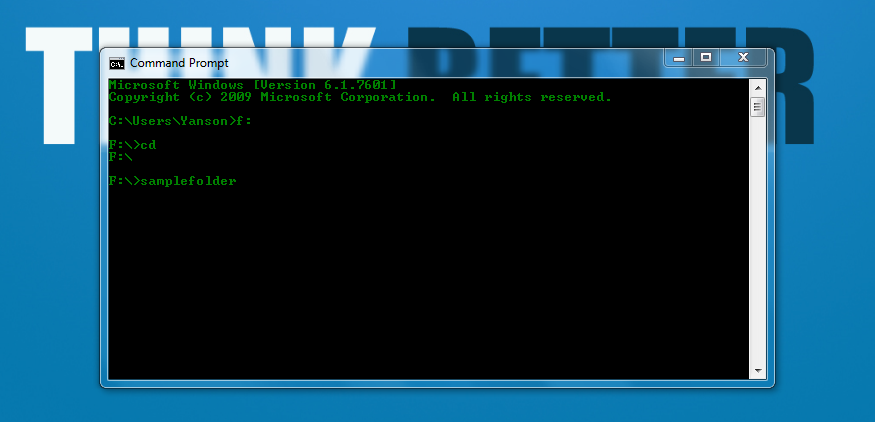


No comments:
Post a Comment