If you’ve ever attempted to dual-boot BackTrack 5 and Windows by installing the former on partitions that you created manually, you know that the installer will not allow you to install GRUB in the boot partition or any of the partitions used for BackTrack 5.
Requirements for Installation:
1. First thing you need is a computer, because how can you install the OS without a computer.
2. Next thing is the ISO file for Backtrack. you can get it HERE.
3. Then you also needed your common sense.
4. And lastly, the most important of all is the BRAIN!
Here's the step by step process for the installation:
1. BackTrack 5 Partitioning Methods: Reboot the computer with BackTrack’s installation DVD in the optical drive. At the boot menu, select the default and press the Enter or Return key. By default, BackTrack doe not boot into a graphical desktop. At the command prompt, typing startx will start the GNOME or KDE desktop, depending on the version you are using.
Once in the live desktop, click on the Install BackTrack icon on the desktop to launch the installer. Then click until you get to the step shown in the image below. In the test installation used for this tutorial, I installed a fresh copy of Windows 7, leaving some unallocated space for BackTrack 5. You can see the scheme in the upper green bar. If you do not have the luxury of reinstalling Windows 7, the installer will take care of freeing up space it needs to install the system. That is the default option.
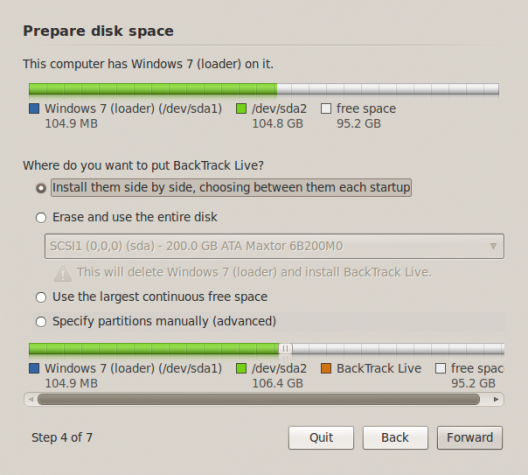
2. Advanced Partitioning Tool: This image is just to show the existing partitioning scheme as seen from the installer’s Advanced Partitioning Tool. You get here by selecting Specify partitions manually (advanced), then clicking Forward in the previous step. You didn’t have to come here, but if you did, click the Back button.
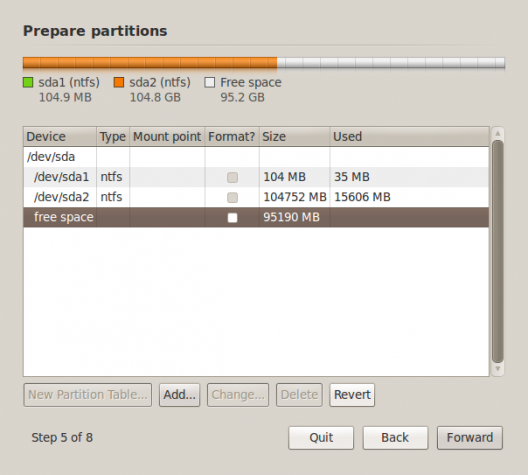
3. Install BackTrack 5: Ok, back to this step, the best option for me was Use the largest continuous free space. By selecting that and clicking Forward, the installer took care of the rest.
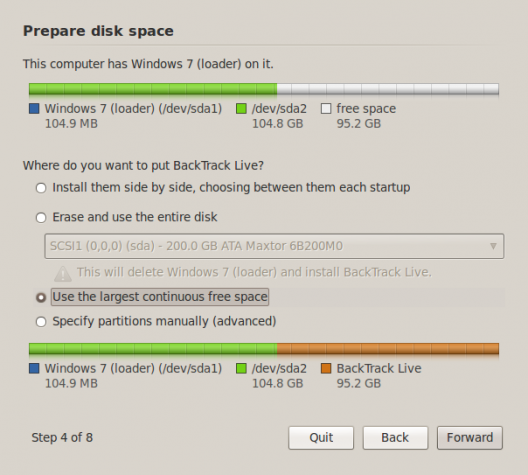
4. Installation Summary: But before it starts the actual installation, it will let you know what it will do in the installation summary step. You can see that two partitions will be created, and because they will be created as logical partitions, the device numbers will be sda5 and sda6. The former is the root partition, while the latter is the Swap space. If you want to see where GRUB will be installed, click the Advanced button. When you’ve satisfied your curiosity, click the Install button.
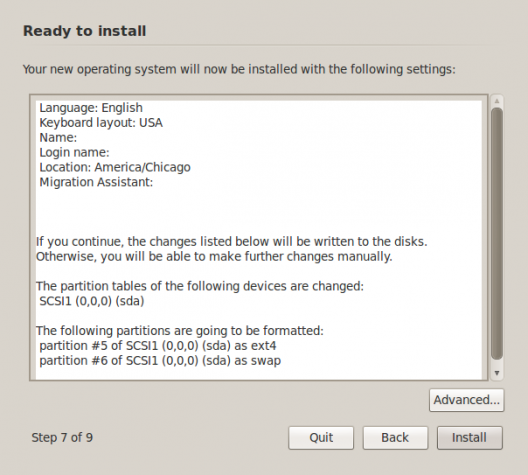
5. Install GRUB: After the installation, and assuming it was successful, rebooting the computer will drop you into your new BackTrack 5 R3 installation. As with the live desktop, it will drop you to a console. Now, you need to login. The default username is root, and the password is toor. Once you are logged in, you may start the graphical desktop by typing startx.
The task at this step is to install GRUB in the root partition. You need to launch a shell terminal to do that. There’s an icon for it on the top panel. If you do not remember the device number of the root partition, type df -h to see a listing of the partitions on the system. Now that you know what it is, type grub-install /dev/sda5 to install GRUB in its first sector.
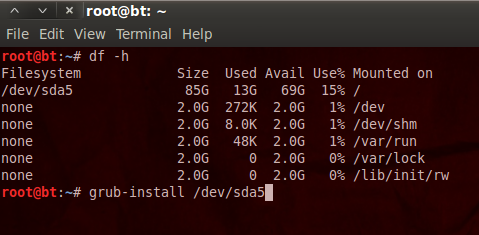
After typing that command and pressing the Enter or Return key, the system will inform you that it’s a bad idea to install GRUB anywhere but in the MBR, and will refuse to execute the command. But you can force it. And that’s exactly what you’ll need to do.
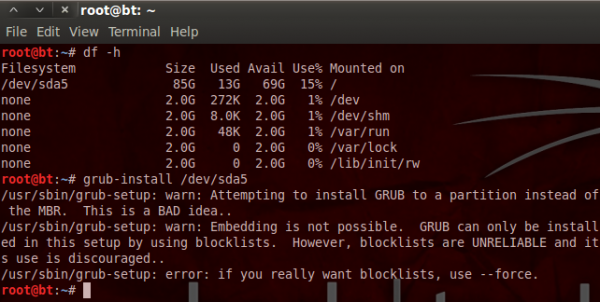
6. Force-install GRUB: To install GRUB by force in the root partition, give the last command the – -force switch, so that it becomes grub-install – -force /dev/sda5.
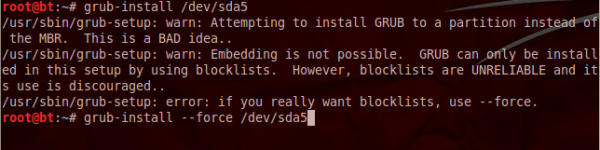
If executed successfully, there should be no errors, which means that you now have GRUB installed in the MBR and in the root partition of BackTrack 5. Reboot the computer. Since you are still at the command line, you can reboot by typing shutdown -r now. At the boot menu, select the Windows 7 entry to boot into Windows 7.
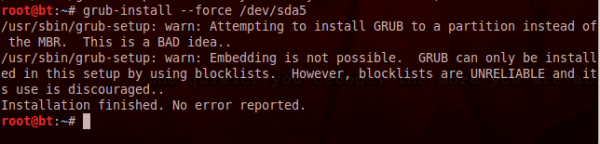
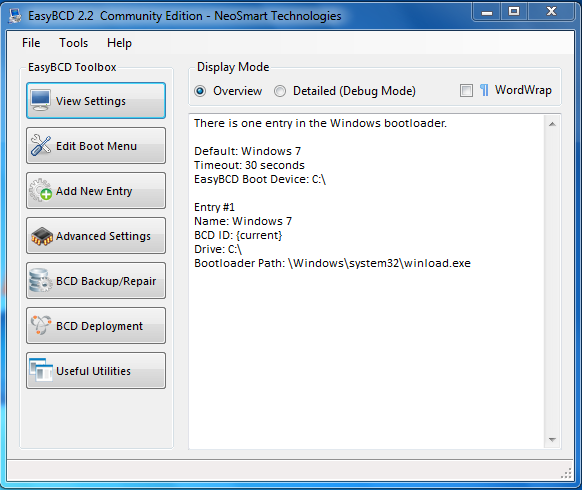
8. Reinstall Windows Boot Loader in the MBR: In the BCD Deployment, select the highlighted option, then click on the Write MBR button. After this, exit EasyBCD and reboot the computer, just to make sure that you can reboot into Windows. Note: You will not be able to boot into BackTrack 5, because Windows is now in charge and its boot loader is not ware that Windows 7 is sharing the HDD with another operating system.
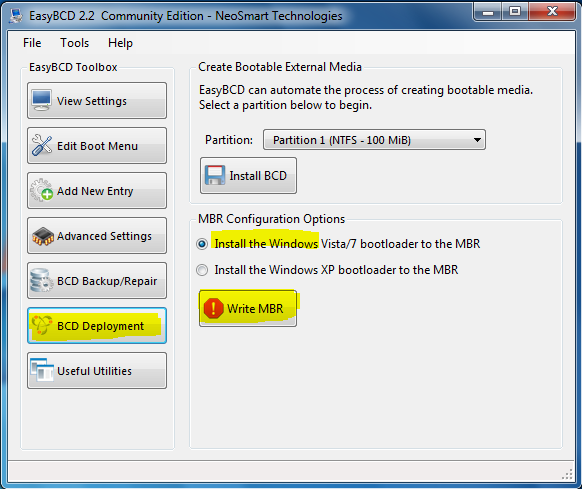
9. Add Entry for BackTrack 5: If you managed to reboot into Windows 7, start EasyBCD again, then click on the Add New Entry tab. Select the highlighted options, then click on Add Entry.
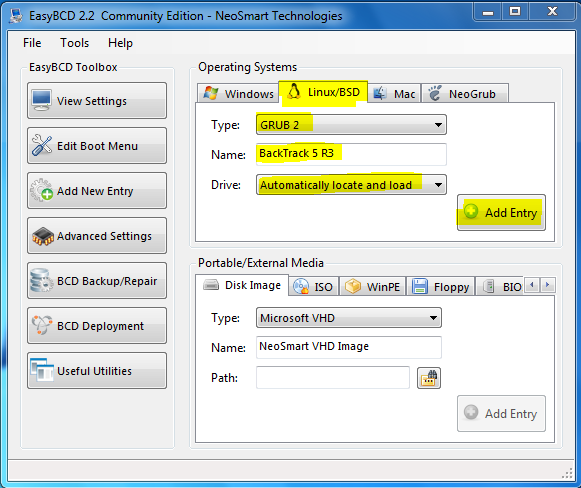
10. Preview Windows 7′s Boot Menu: You can see the entries that will be in the boot menu from the Edit Boot Menu tab. You may now close EasyBCD, reboot the computer and test to see if you can boot into both operating systems.
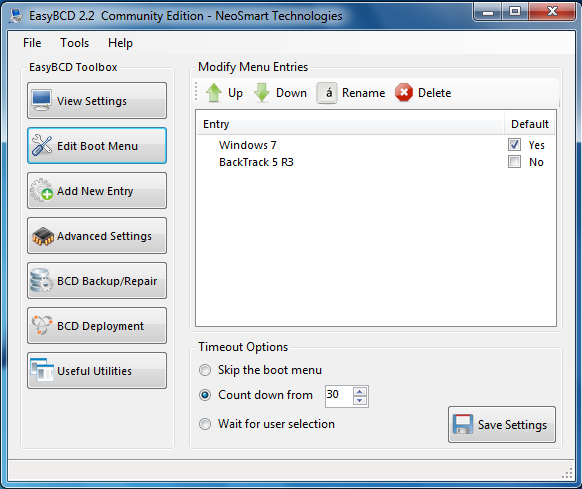
This method worked for me on first try. If you followed the steps as given in this tutorial, it should work for you too.

No comments:
Post a Comment